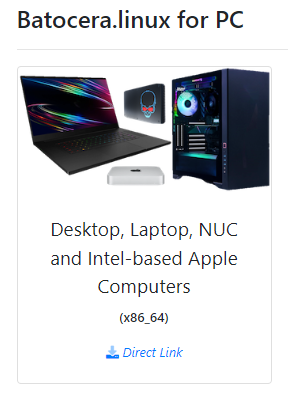PC 复古游戏终极指南 - Batocera 系统
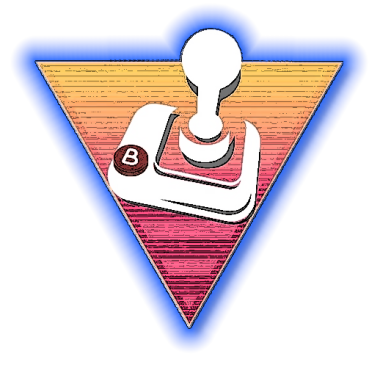
Batocera 是一款广受欢迎的复古游戏操作系统,它能完美运行在各种设备和平台上。本指南将专注于在 PC 上的 Batocera 使用方法。我们将引导你把 Batocera 镜像写入 U 盘,让它在你任何一台 x86 架构的 64 位 PC 上流畅运行。如果你想把复古游戏和日常使用环境隔离开,或者想创建一个可以在任何 64 位 PC 上启动的独立系统,那么在 PC 上体验 Batocera 会是个绝佳选择。你可以完全按照你的喜好配置 Batocera,包括你喜欢的游戏、主题等等。所有这些都可以直接在 U 盘上运行,即插即用,方便至极。
常见问题解答
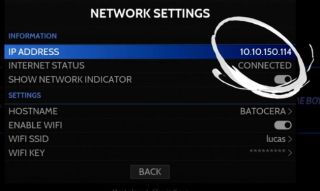
以下是一些关于 Batocera 和本指南的常见问题解答,希望能帮助你更好地了解它:
什么是 Batocera? Batocera 是一个基于 Linux 的操作系统,专门为提供高效的复古游戏体验而设计。它支持超过 220 个系统和模拟器,让你重温经典。本指南将着重介绍如何在 PC 上使用 Batocera。
在 PC 上安装 Batocera 需要什么? 最基本的要求是一个 U 盘,Batocera 操作系统(镜像文件)、BIOS 文件和游戏 ROM 都将存放在这里。在本文中,我使用的是三星 256GB USB 3.1 闪存盘。你也可以选择其他品牌和容量的 U 盘,甚至使用固态硬盘 (SSD) 也没问题。我购买的这款 U 盘在多台机器上运行良好。
什么样的 PC 可以运行 Batocera? 任何配备 64 位处理器的 x86 架构的 PC 都可以。一般来说,能够运行 Windows 10 或 Windows 11 的电脑通常都没问题。但是,如果你想运行一些更高级的模拟器,比如 PS2、PS3 或 Switch,那么你需要一台配备独立显卡 (GPU) 的游戏 PC。
初始安装后可以更新 Batocera 吗? 当然可以。在 Batocera 36 发布后,你现在可以通过 STABLE 频道进行更新。
我已经把 Batocera 安装到 U 盘,并且创建了我想要的镜像。有没有办法备份(复制)它,然后恢复到更大的 U 盘或 SSD 上? 当然可以。你可以备份现有的镜像,然后在目标驱动器上调整分区大小(目标驱动器的容量必须等于或大于原驱动器)。
我可以简单地把装有 Batocera 的 U 盘插到我的 Windows PC 上,然后复制游戏吗? 如果你直接在 Windows 中读取 Batocera 创建的 U 盘,你只会看到一个分区。但实际上还有第二个分区 (userdata) 包含 bios 和 roms 子文件夹(以及其他文件夹),Windows 默认情况下无法读取。你需要在 Windows 中安装第三方工具才能读取这个分区,例如:
相关资源
以下是一些你可能会觉得有用的 Batocera 相关资源和链接:
- 官方 Batocera 文档 – Batocera 官方 Wiki 上的文档。
- Batocera 下载 – 在这里可以下载最新版本的 Batocera,支持多种设备和芯片组。
- Batocera Discord – Batocera 官方 Discord 频道,可以进行讨论和提出建议。
- 模拟器兼容性信息 – 模拟器和系统兼容性列表,可以查询你想玩的游戏是否支持。
- Batocera Subreddit – 一个拥有超过 6.4k 成员的 Reddit 社区,并且还在不断增长。
Batocera vs RetroBat:功能对比
下表比较了 Batocera 和 RetroBat 的一些主要功能:
| 功能 | RetroBat | Batocera |
|---|---|---|
| 需要 Windows 才能运行 (8.1/10/11) | ✅ | |
| 独立的操作系统(必须从安装的镜像启动) | ✅ | |
| 支持多种计算设备(例如 Raspberry Pi、各种掌上设备/芯片组等) | ✅ | |
| 使用 Emulation Station 前端 | ✅ | ✅ |
| 易于移植到另一台计算机(如果安装在外部驱动器上) | ✅ (PC 必须运行受支持的 Windows 版本 8.1/10/11) | ✅ (可能需要在 BIOS 中禁用安全启动) |
| 支持大多数流行的模拟器 | ✅ (许多模拟器在首次启动游戏时需要联网才能进行一次性安装) | ✅ |
安装指南
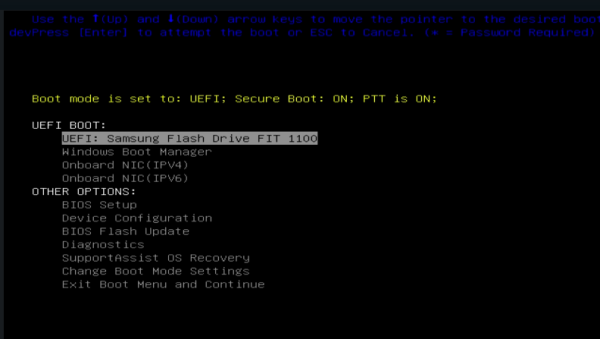
在本节中,我们将把 Batocera 安装到 U 盘,以便在任何能够运行 Windows 10/11 的 PC 上使用(即 x86 64 位架构)。我们将使用 Windows 上的 Balena Etcher 将 Batocera 镜像刻录到新的 U 盘。
将 Batocera 安装到 U 盘
你需要一台 PC、Mac 或 Linux 机器才能将 Batocera 直接安装到 U 盘。在下面的步骤中,我们将假设你有一台 Windows 10/11 PC,并使用它来创建 Batocera 镜像。这并非强制要求,只是为了方便说明。
注意: 你也可以使用 Raspberry Pi 4 以及 Pi Imager 来执行相同的操作。
以下是基本步骤:
- 将 U 盘插入电脑的 USB 端口。
- 访问 batocera.org/download,然后点击 桌面、笔记本电脑、NUC 和基于 Intel 的 Apple 计算机 (x86_64) 下的下载链接。镜像文件大小约为 2.5GB,下载可能需要几分钟。
- 打开另一个标签页,访问 www.balena.io/etcher。
- 点击 ETCHER FOR WINDOWS (X86|X64) (INSTALLER) 选项旁边的 Download Etcher 按钮。
- 运行你下载的 balenaEtcher-Setup-1.xx.xx.exe 文件,按照提示安装 Etcher。
- 现在将出现 Etcher 界面。点击 Flash from file 按钮。
- 选择我们之前下载的 batocera-x86_64-xx-xxx.img.gz 镜像文件,然后点击 Open 按钮。
- 点击 Select target 按钮,然后点击 U 盘左侧的复选框。注意: 验证所选驱动器的大小是否与你安装的 U 盘大小匹配。
- 选中后,点击 Select 1 按钮,然后点击 Flash!。
- 根据你的 U 盘大小,你可能会看到警告,提示:你即将擦除一个异常大的驱动器。你确定所选驱动器不是存储驱动器吗? 确认你选择了正确的 U 盘,然后点击 Yes, I’m sure 按钮。
- 现在 Batocera 会从镜像文件写入到 U 盘。这个过程可能需要几分钟,请耐心等待。
- 完成后,你可以点击 balenaEtcher 窗口上的关闭按钮。
- 安全弹出电脑上的 U 盘,然后将其插入到你的 PC 中。
- 继续阅读下一节,从 U 盘启动 Batocera。
进入启动菜单
当 PC 开机时,你需要按下以下键之一才能进入启动菜单。许多现代 BIOS 设置不会从 U 盘启动,除非你在 PC 的 BIOS 设置中关闭 安全启动。请记住,一旦你完成 Batocera 游戏,你可能需要重新启用安全启动才能启动回 Windows。
| 计算机制造商 | 启动菜单键 | 进入 BIOS |
|---|---|---|
| Acer | F12 | F2 或 DEL |
| ASUS | F8 或 ESC | F2 |
| DELL | F12 | F2 或 F12 |
| HP | ESC(或 ESC & F9) | ESC 或 F10 |
| Lenovo | F12 / Fn + F11 / F8 / F10 | F1 或 Enter+F1 |
| 各类主板 | Asus F8,GIGABYTE F12,Asrock/MSI F11,Intel F10 | Asus F2 或 DEL |
| MSI | F11 | DEL |
| Samsung | ESC 或 F12 | F2 |
| Toshiba | F12 | F2 |
(适用于各种制造商和主板的启动菜单参考)
从 U 盘启动 Batocera
要从 U 盘启动 Batocera,你需要进入启动菜单并选择 U 盘。具体操作方法如下:
- 确保你的 PC 已关机。
- 将包含 Batocera 的 U 盘插入可用的 USB 端口,最好是蓝色的端口(USB 3.x 端口速度更快)。
注意: 许多现代 BIOS 设置不会从 U 盘 (UEFI) 启动,除非你在 BIOS 设置中关闭 安全启动。请记住,一旦你完成 Batocera 游戏,你可能需要重新启用安全启动才能启动回 Windows。有关更多信息,请参阅 Batocera 网站 BIOS 设置 部分。
根据你的 PC/笔记本电脑型号,你需要在启动时按下上面的按键之一,以进入 启动菜单。要选择的选项将因制造商而异。如果你在表中没有看到你的型号,请搜索你的 PC 主板制造商和“Boot Menu”(例如“HP Laptop boot menu”)。
然后你将看到启动管理器菜单。
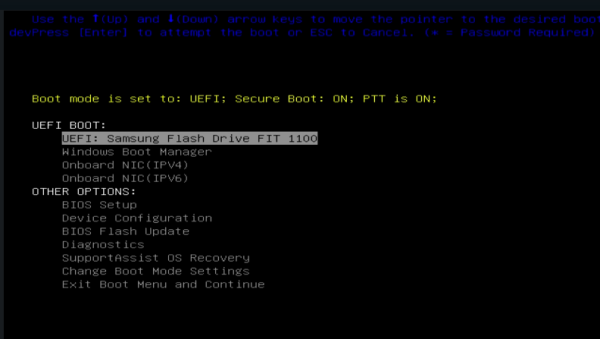
(戴尔 G5 启动菜单 - 启动菜单的外观会因制造商而异)
- 使用键盘上的箭头键突出显示 UEFI: Samsung Flash Drive FIT 1100 (或类似选项),然后按 ENTER 键进行选择。在某些 BIOS 设置中,你可能需要更改启动模式设置以禁用安全启动。
- 然后将调整 U 盘的分区大小,你会短暂看到蓝色屏幕。
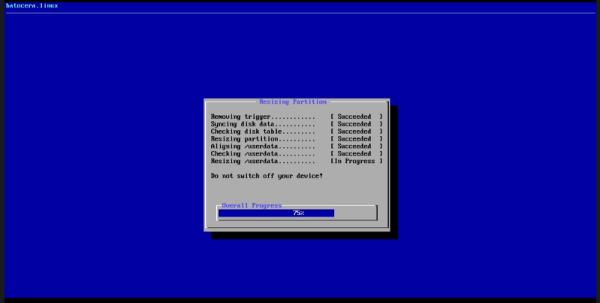
(首次启动时调整 U 盘大小)
- Batocera 现在将继续从 U 盘启动。一旦 Batocera 启动并运行,你将看到下面的屏幕。
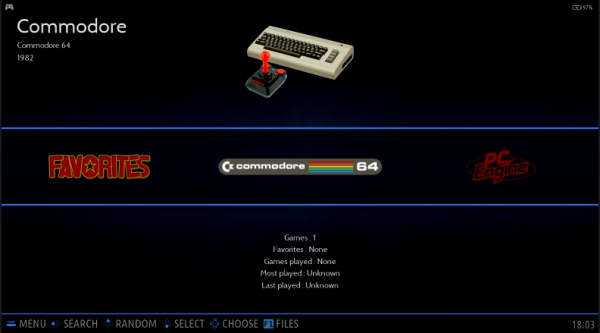
(Batocera 完全启动)
Batocera 导航指南
现在 Batocera 已经安装并运行,以下是一些使用技巧,可以帮助你更好地导航系统。插入一个有线游戏控制器,我个人更喜欢有线 Xbox 克隆控制器。通常,这种类型的控制器会自动配置好,即插即用。
- 进入主菜单 – 按下 Start 按钮进入主菜单。在这里,你可以更改许多选项和设置。其中可能最受关注的选项:
- 退出 (QUIT) – 允许你重启、挂起或关闭 Batocera。
- 刮削器 (SCRAPER) – 允许你为选定的系统下载游戏封面和元数据。
- 网络设置 (NETWORK SETTINGS) – 允许你连接到 Wi-Fi 网络,这对于更新 Batocera 和网络文件传输非常有用。
- 更多选项 – 将在本指南的后续部分讨论。
- 加载游戏 – 使用方向键或左摇杆(左右移动)导航系统列表。突出显示系统后,按 A 键选择它。使用方向键或左摇杆突出显示游戏,然后按 A 键加载游戏。
- 退出游戏 – 同时按下 SELECT + START 即可退出游戏。
- 快速定位游戏 – 选择系统/模拟器后,按下 SELECT 按钮。向下移动到 JUMP TO GAME BEGINNING WITH THE LETTER,并使用左/右摇杆/方向键更改字母。然后按 A 键,列表将跳转到以输入的字母开头的游戏。
- 按文本过滤游戏 – 选择系统/模拟器后,按下 SELECT 按钮。向下移动到 FILTER GAMS BY TEXT。输入一些文本,例如 MARIO,然后按 START 按钮。现在你将只看到名称中包含 Mario 的游戏。
以下选项在游戏中可用:
- 进入 RetroArch 菜单 – 许多模拟器/核心都使用 RetroArch。要进入 RetroArch 菜单,请按 SELECT+A。
- 更改即时存档 (Save State) – SELECT + 方向键 上/下。
- 保存即时存档 – SELECT + X。
- 读取即时存档 – SELECT + Y。
- 投币 (街机游戏) – 在街机游戏中,按 SELECT 投币。
- 开始游戏 (街机游戏) – 在街机游戏中,按 START 开始 1 人游戏。
- 更改着色器 (Shader) – SELECT + R2/L2。
- 屏幕截图 – SELECT + L1。
快速操作指南
以下是一些有用的操作指南,你需要熟悉这些操作步骤。本指南的各个部分将引用这些操作指南。
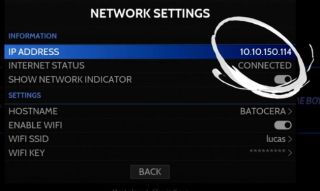
(Batocera 已连接到 Wi-Fi 网络)
连接到 Wi-Fi 网络
以下是如何将 Batocera 连接到你的 Wi-Fi 网络:
- 按下 START 按钮。
- 向下移动到 NETWORK SETTINGS 并按 A 键。
- 在底部,如果 ENABLE WIFI 处于关闭状态,请按 A 键打开此选项。
- 选择 WIFI SSID(这是你的 Wi-Fi 名称),突出显示你的 SSSID 并按 A 键。
- 选择 WIFI KEY 以输入你的 Wi-Fi 密码(或密钥)。使用屏幕键盘输入密钥。你可以使用方向键、摇杆或触摸屏输入密码。完成后,按 Enter 图标(或 Start 按钮)上的 A 键。
- 按 B 按钮退出网络设置,你应该看到 WIFI ENABLED 以及右上角的图标。按 A 键清除对话框。
- 返回 NETWORK SETTINGS,你现在应该看到运行 Batocera 的 PC 的 IP ADDRESS 以及 INTERNET STATUS 为 CONNECTED。如果不是,请仔细检查你的密码是否输入正确以及你的 Wi-Fi 网络是否可用。
- 连接到 Wi-Fi 网络的部分到此结束。
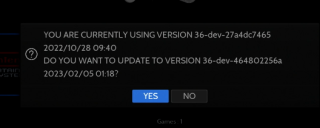
(更新 Batocera)
更新 Batocera
以下是如何将你的 PC 上的 Batocera 更新到最新稳定版本:
- 在继续操作之前,请确保你已将 Batocera 连接到你的 Wi-Fi 网络或通过以太网电缆连接。
- 按下 Start 按钮。
- 选择 UPDATES & DOWNLOADS。
- 在 SOFTWARE UPDATES → UPDATE TYPE 下,确保 UPDATE TYPE 设置为 STABLE。
- 向下移动到 START UPDATE,然后按 A 键开始更新过程。
- 系统将提示你当前正在运行的 Batocera 版本,并询问你是否要更新到最新版本。如果是,请选择 YES。
- 将下载并应用 Batocera 的最新更新。你需要重启 Batocera 才能完成安装。
- 按 B 按钮返回,向下移动到 QUIT 并选择 SHUTDOWN SYSTEM。选择 YES 以确认。
- 从 U 盘启动 Batocera。
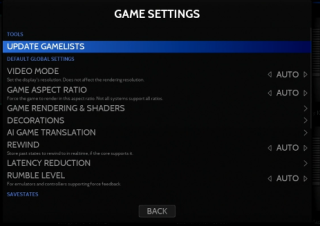
(更新游戏列表 UI)
更新游戏列表
在向 PC 添加更多游戏后,你需要更新游戏列表,以便它们可以显示并正常运行。以下是如何操作:
- 按下 START 按钮。
- 选择 GAME SETTINGS,然后按 UPDATE GAMELISTS 上的 A 键。
- 按 YES 上的 A 键以确认 REALLY UPDATE GAMELISTS?
- 任何新复制的游戏现在都将更新并在 Batocera 中可用。
在 Windows 和 Batocera 之间切换
在 Windows 和 Batocera 之间切换非常容易,为了使此过程更清晰,请参见下文:
启动进入 Batocera
- 关闭 PC
- 按下 Windows 开始按钮。
- 选择电源图标。
- 选择 关机。
- 关机后,插入包含 Batocera 的 U 盘(如果你尚未将 Batocera 安装到 U 盘。
- 进入 PC 的启动菜单。根据 PC 的 BIOS,你可能还需要_临时_禁用安全启动以允许从 U 盘启动。
- 从启动菜单中选择包含 Batocera 的 U 盘。
- 就是这样,Batocera 现在应该开始启动。
启动进入 Windows
- 关闭 Batocera
- 按下 Start 按钮
- 选择 Quit / Shutdown
- 一旦 Batocera 关闭并关闭 PC 电源,请移除包含 Batocera 的 U 盘。
- 如果在 PC 的 BIOS 中禁用了 安全启动,请重新启用安全启动。
- 按电源按钮打开 PC 电源。
- 就是这样!
连接蓝牙控制器
- 按下 START 按钮。
- 选择 CONTROLLER & BLUETOOTH SETTINGS。
- 选择 PAIR A BLUETOOTH DEVICE MANUALLY。
- 确保你的蓝牙控制器处于“配对模式”。如何操作会因控制器而异,请参阅控制器随附的文档。
- 从找到的列表中选择控制器。
- 稍等片刻后,控制器应与 PC 配对,现在就可以使用了!
传输 BIOS 和 ROM
通常需要两种类型的文件才能使用模拟器玩游戏,它们是:
- BIOS 文件 – BIOS 是 Basic Input/Output System(基本输入/输出系统)的缩写。BIOS 是用于为给定的操作系统/游戏机提供运行时服务并在启动过程中执行硬件初始化的固件。例如,这是游戏机内的代码,告诉它如何成为 PlayStation、Dreamcast 或任何其他系统。
- ROM – ROM 是 Read-Only Memory(只读存储器)的缩写,是将游戏或程序转储到文件的文件。这些可能源自经典卡带、软盘、磁带、CD/DVD 等。本质上,它是特定于游戏的代码。
由于 BIOS(系统固件或系统文件)和 ROM(游戏本身)都是受版权保护的材料,因此我无法提供任何此类文件的直接链接。但可以说,BIOS 和一些游戏都可以在 存档包 中找到。例如,如果你在 archive.org 中搜索“FULL PACK BIOS BATOCERA V 35”,你会找到一个很棒的 Batocera BIOS 包,其中包含你可能正在寻找的大部分内容。使用你喜欢的搜索引擎,你也可以通过搜索 bios archive 或 [game/system] pack archive 或使用其中一些术语的类似内容来找到你可能需要的其他 bios 文件。
如果你找不到 bios+rom 文件,另一种选择是购买已为你预先配置好所有内容的硬盘驱动器。然后,你可以将你想要的内容(仅 bios+rom 文件)从硬盘驱动器传输到 PC 或 直接使用此驱动器。 我个人尝试了这种方法,效果很好。我不一定推荐此选项,只是如果你们没有时间 DIY,这是一种选择。
一旦你找到你要查找的内容并下载/解压了这些文件,它们很可能在你的主计算机上,而不是在你的 U 盘上。如果是这种情况,以下是一些提示,可帮助你将它们复制到你的 U 盘。下面我将介绍两种不同的方法,从 USB 连接的驱动器复制和通过网络复制。
通过网络复制
通过你的 Wi-Fi 网络复制文件可能不是最快的选择,但如果你有单独的计算机用于传输过程,这肯定是最容易的选择。如果你要复制的文件存在于物理 USB 闪存盘、HDD 或 SSD 上,那么将文件复制到 U 盘的最快方法是从 USB 连接的驱动器复制。但是,让我们假设你更喜欢此处快速简便的途径,并将这些文件通过网络传输到运行 Batocera 的 PC。
- 确保已安装 Batocera 并且当前在你的 PC 上启动并运行。
- 你还需要将 Batocera连接到你的 Wi-Fi 网络。
- 在同一网络上的 Windows PC 上,右键单击 Windows 图标并选择 运行。
- 输入 \\batocera (或 \\[ip 地址] ),然后按 ENTER 键。
- 如果系统提示你登录,用户名是 root,密码是 linux。
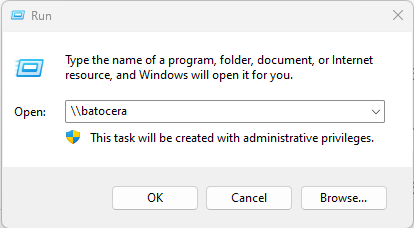
- 然后你将看到一个共享文件夹,名为 share。
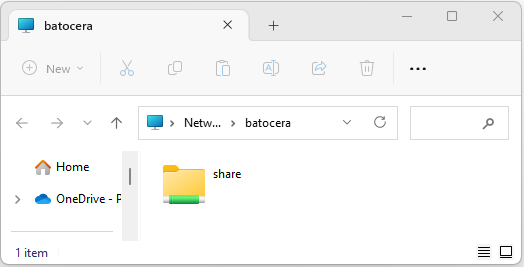
- 双击 share 文件夹将显示许多其他子文件夹。在本指南中,我们最感兴趣的两个子文件夹是 \bios 和 \roms。
- roms 子文件夹将包含游戏。在 roms 子文件夹下,你会找到许多其他子文件夹,这些子文件夹按游戏系统/模拟器组织(截至撰写本文时为 175 个)。
- 打开文件资源管理器的另一个实例,并导航到你的 bios\roms 所在的位置。
- 你将从 PC 的存储设备(USB 拇指驱动器、SSD、HDD 等)复制游戏 ROM(内容)到 Batocera 共享上的相应文件夹中(即 \\batocera\share\roms 或 \\batocera\share\bios)。
- 复制 BIOS 和 ROM 后,更新游戏列表,使它们在 Batocera 界面中可用。
从 USB 连接的驱动器复制
如果你的 BIOS 和游戏存在于外部 USB 驱动器(拇指驱动器、HDD、SSD 等)上,并且你想直接从该介质复制到 PC 上运行 Batocera 的 U 盘,你可以相当容易地做到这一点。
以下步骤将有助于文件传输过程:
- 将你的 USB 驱动器(拇指驱动器、HDD、SSD 等)连接到 PC 上可用的 USB 3.x 端口。USB 3.0 端口通常是蓝色/黑色端口(白色通常是速度较慢的 USB 2.0 端口)。
- 按下键盘上的 F1 键以打开 Batocera 文件管理应用程序。
- 在左侧,你将看到 Places 标题。在标题下,你应该看到 SHARE 的驱动器(你的 Batocera U 盘)以及连接的硬盘驱动器。
- 在 SHARE 下,你将看到 bios 和 roms 的子文件夹。使用 Batocera 文件管理器,你可以通过选择文件(例如 CTL+A)、右键单击并选择 复制,然后导航到目标位置并右键单击并将文件粘贴到子文件夹中,从而将文件从源驱动器复制到 Batocera U 盘。
- 如果你希望能够同时查看两个不同的文件夹位置(窗格),你也可以这样做。方法如下:
- 选择 View → Dual Pane Mode。
- 在左上方,你将看到两个文件夹位置(屏幕截图中的 roms 和 atari2600),在右侧,你将看到两组文件。要选择其中一个或另一个,请单击左上角的小文件夹图标窗格以在两者之间切换。
- 我建议单击最左侧的小选项卡(屏幕截图中的 roms)作为目标位置(即 SHARE/roms),并将另一个小选项卡作为你要复制的文件的源位置。如果你想使列表更易于导航,你也可以选择 View → Detailed List View(你可以通过选择适当的右/左窗格来为两侧执行此操作)。
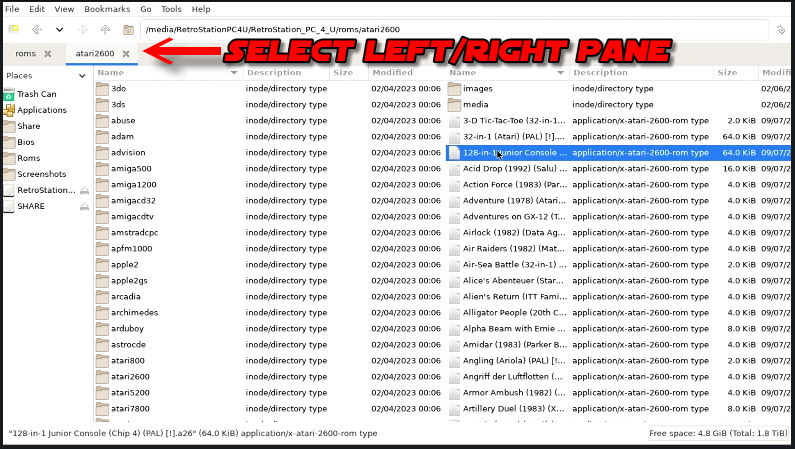
(双窗格模式,用于轻松在 USB 连接的驱动器和 Batocera U 盘之间复制文件)
模拟器详情
Batocera 团队为 Batocera 中所有受支持的模拟器提供了出色的参考。有关给定系统/模拟器的具体问题或详细信息,请从 Batocera 系统 Wiki 中找到相关系统,然后单击链接以显示有关模拟器、故障排除和相关详细文档的更多详细信息。
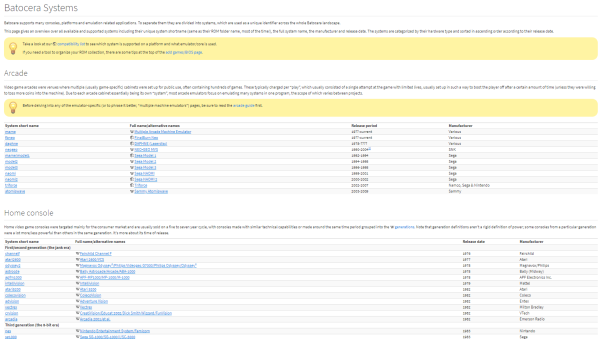
(Batocera 系统 Wiki)
MAME 画面比例 (宽高比)
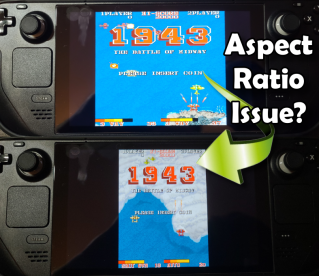
我对安装 Batocera 感兴趣的主要原因之一是玩经典的街机游戏,如 Galaga (小蜜蜂), Ms. Pac-Man (吃豆夫人), Asteroids (小行星), 1943 等。但是,MAME 模拟器默认情况下未正确配置画面比例。如果你遇到同样的问题,以下是一些步骤可以帮助你解决此问题。
- 从模拟器列表中选择 MAME。
- 按住 A 按钮几秒钟,直到屏幕上出现菜单。
- 选择 ADVANCED GAME OPTIONS。
- 选择 GAME ASPECT RATIO,然后将值更改为 CORE PROVIDED(在底部附近)。
- 按 B 键返回。
- 现在,当你启动 MAME 游戏时,画面比例将正确设置!
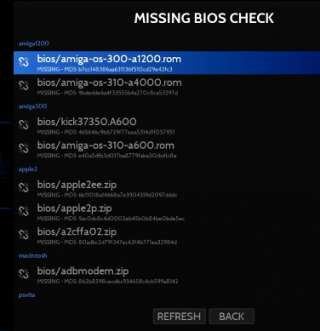
(检查缺失的 BIOS 文件)
检查缺失的 BIOS 文件
如果你尝试玩的游戏无法正常启动,则很可能缺少 BIOS 文件。Batocera 包含一个实用程序,用于检查哪些模拟器缺少 BIOS 文件,以下是如何执行该检查:
- 按下 Start 按钮。
- 选择 GAME SETTINGS。
- 滚动到 SYSTEM SETTINGS → MISSING BIOS CHECK 下的底部,然后按 A 键。
- 使用 L1/R1 滚动浏览列表,直到找到你尝试启动的模拟器。记下缺失的 BIOS 文件,并将它们复制到 \SHARE\BIOS 子文件夹。
Batocera 个性化定制
你可以通过多种方式自定义你的 Batocera 体验。例如,主题允许使用其他艺术作品、滚轮界面等来更改整体用户界面。除了主题之外,你还可以更改游戏列表视图的布局等等。请参阅下文了解每个选项的详细信息。
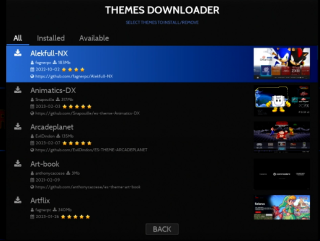
(主题下载界面。主题在后台下载/安装)
下载新主题
下载新主题是改善 Batocera 外观和感觉的好方法。以下是如何下载/安装新主题:
- 在继续操作之前,请确保你已将 Batocera 连接到你的 Wi-Fi 网络。
- 按下 Start 按钮。
- 选择 UPDATES & DOWNLOADS。
- 在 DOWNLOADS 下选择 THEMES。
- 滚动浏览你想要下载的主题列表,按 A 键,然后按 INSTALL 开始下载所选主题。
- 完成后,按 B 键几次返回。
应用主题
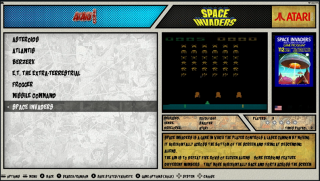
(示例: ES-THEME-COMICSCRAP)
在您下载了一些新主题后,下面介绍了如何应用主题。
- 默认情况下,仅安装一个主题,ES_THEME_CARBON。
- 按下 Start 按钮。
- 选择 USER INTERFACE SETTINGS。
- 选择 THEME SET。
- 选择您要应用的主题,然后按 A 键。
- 完成后,按 B 键几次返回。
更改游戏列表视图
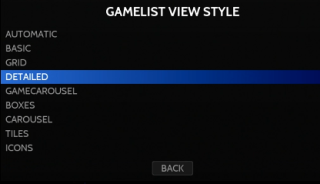 (更改游戏列表视图)
(更改游戏列表视图)
根据所选主题,游戏列表可能会显示每个游戏的大图像,或者可能只是一个简单的列表。 请参阅下文了解如何更改游戏列表视图:
- 选择一个包含至少一个游戏的模拟器。
- 按下 Start 按钮。
- 选择 USER INTERFACE SETTINGS。
- 选择 THEME CONFIGURATION。
- 使用方向键或左摇杆更改 GAMELIST VIEW 样式,例如:
- Basic (基础)
- Grid (网格)
- Detailed (详细)
- GameCarousel (游戏轮播)
- Boxes (盒子)
- Carousel (轮播)
- Tiles (平铺)
- Icons (图标)
- Automatic (自动)
- 选择 GAMELIST VIEW STYLE(例如 DETAILED)后,按 B 键几次返回到游戏列表。 您的更改现在将反映在显示游戏列表时。
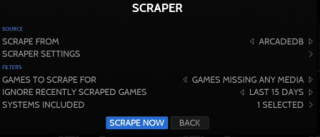
刮削器
刮削器可以帮你为模拟器下载游戏封面和其他信息,让你的游戏列表看起来更漂亮,也更容易找到想玩的游戏。下面我们来看看如何使用刮削器为模拟器获取游戏资源。
- 在 Batocera 系统里,进入你想要刮削资源的模拟器。
- 按下 “开始” (Start) 键。
- 在弹出的菜单中选择 “刮削器”。
- 左右移动方向键或摇杆,可以在 “刮削来源” (SCRAPE FROM) 选项中选择不同的资源网站,比如 SCREENSCRAPER、THEGAMESDB、HFSDB、ARCADEDB 等等。注意:有些资源站需要注册账号才能解锁更多功能和下载额度,通常注册是免费的。
- 在 “刮削器设置” (SCRAPER SETTINGS) 中,你可以根据喜好调整“图片来源”(IMAGE SOURCE)、“封面来源”(BOX SOURCE)、“Logo 来源”(LOGO SOURCE)以及其他“刮削目标”(SCRAPE FOR) 选项。
- 在 “过滤器” (FILTERS) -> “要刮削的游戏” (GAMES TO SCRAPE FOR) 中,你可以选择 “缺少任意媒体资源的游戏” (GAMES MISSING ANY MEDIA),“缺少所有媒体资源的游戏” (GAMES MISSING ALL MEDIA) 或者 “全部” (ALL)。
- 如果你只需要继续刮削之前未完成的游戏列表,可以勾选 “忽略最近刮削过的游戏” (IGNORE RECENTLY SCRAPED GAMES)。
- 在 “包含的系统” (SYSTEMS INCLUDED) 中,勾选你想要刮削资源的系统。底部有 “全选” (SELECT ALL) 和 “全不选” (SELECT NONE) 按钮,方便你快速选择。
- 设置完成后,点击 “立即刮削” (SCRAPE NOW) 按钮,刮削过程就会开始。
- 刮削大量游戏资源可能需要一段时间。
- 以上就是关于刮削器的使用方法!
G [G]